ECONET RETST700SYS Smart Thermostat

EcoNet Smart Thermostat User Guide
The EcoNet® Smart Thermostat is an easy-to-use programmable thermostat that provides complete control over your home’s smart air and water comfort systems. It’s smart enough to alert you when an issue is detected, yet it’s designed to be simple to operate with an intuitive touchscreen interface. And it has built-in WiFi so you can monitor your system and adjust temperatures and schedules while on the go.
More than a thermostat, it’s part of an intuitive system that maximizes comfort and efficiency while offering complete peace of mind—so you can stay focused on what matters most.
Items Included in the Box
- EcoNet Smart Thermostat
- Wall Mounting Plate
- Ferrite Toroid
- Mounting Screws and Drywall Anchors
- Lens Cloth
- Quick Start Guide

Homescreen Overview
What This Means to Me, the Homeowner:
Weather
Current weather condition and outside temperature; tap to see forecast
Brand Logo
Tap to access contractor information and support help
One-Touch Away
Tap once to enter preset Away settings; tap again to return to previous settings or resume schedule
Indoor Temperature
Shows the current temperature inside your home
Menu
Tap to navigate to the full Menu where you can change basic settings, customize your schedule and more.
Alert
Indicates an important reminder, minor alert, or critical alarm; tap for additional details
WiFi
Current WiFi signal strength; tap to start the setup process
Humidity
Current relative humidity in your home; tap to configure to your preference
System Mode
Tap to navigate to Mode selection screen (auto/heat/cool/e-heat/fan/off).
Icons to Become Familiar With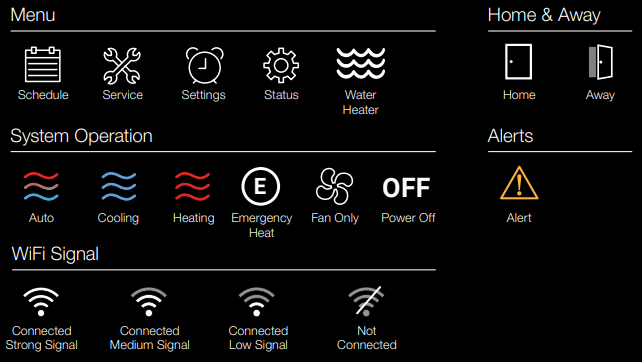
Weather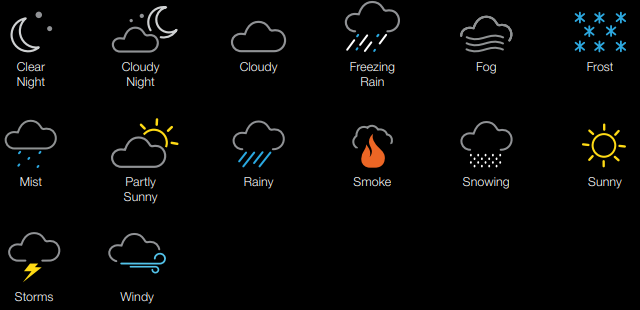
Standby Screen
If the thermostat has not been touched for 30 seconds, the screen dims and the standby screen activates displaying indoor temperature and outdoor weather conditions. If an alert or alarm is present, the alert / alarm icon will be displayed as well.
The motion sensor will automatically wake the thermostat and activate the home screen as you approach.
The standby screen can be turned off by disabling the back-light under basic settings (Menu > Settings > Basic)
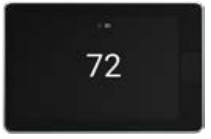
System Modes
The EcoNet Smart Thermostat will call for heat or cool based on the current settings and temperature. Cooling and heating equipment may have a delay period before operation is enabled. The delay can be up to 5 minutes (if the mode was changed right after equipment turns off). Status screen will show a “Hold-Off Timer” for Equipment State.
- Select the mode icon in the bottom right corner of the home screen to quickly change the operating mode.
- Select from Auto, Heat, Cool, E-Heat, Fan and Off
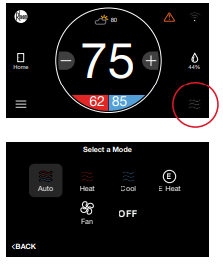
- Auto – Activates the heating or cooling system as required to keep your home within the configured range of set point temperatures. Select the desired
set point, and then use the large adjustment buttons to set the desired temperature. To adjust your cooling set point, tap the set point on the right it will turn blue, then adjust using the plus and minus buttons. The current temperature in the center of the screen will temporarily be replaced by the set point in large font during temperature adjustments.
Note: The default deadband or separation between the heating and cooling set points is 2 degrees.
- Heat – Turns on heating when the current temperature drops below your set point temperature. When there is an active call for heating, the words ‘Heating To’ will appear above the heating set point.
(Heating set point screen)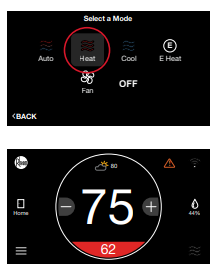
- Cool – Turns on cooling when the current temperature rises above your set point temperature. When there is an active call for cooling, the words ‘Cooling To’ will appear above the cooling set point.
(Cooling set point screen)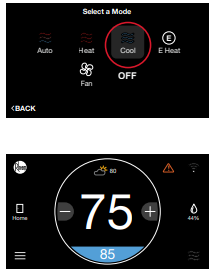
- E-Heat (Heat Pump Systems Only) – The emergency heat option is a manual setting, not an automatic function initiated by the heat pump thermostat. The purpose of the emergency heat setting is to bring the backup heat source online immediately to deliver 100% of the home’s heating demand while simultaneously locking out the heat pump.

- Fan Only – While in Fan Only mode, the heating/cooling equipment is turned off. Use the plus or minus adjustment buttons to navigate between fan speeds from Low to High. Press Mode again to reactivate a heating or cooling mode. Fan only is a manual override of a set schedule. If a schedule is being followed, the fan speed will return to the scheduled fan speed when you reactivate the heating/cooling equipment. You can set continuous fan when in Heating, Cooling or Auto mode from the Settings screen.
- Off – The system will not actively heat or cool your home.
- If you have an EcoNet Zoning System and the EcoNet Zone Control heat set point is set to 50°F (10°C) or the cool set point is set to 92°F (33°C), the Zone Control will default to Off.
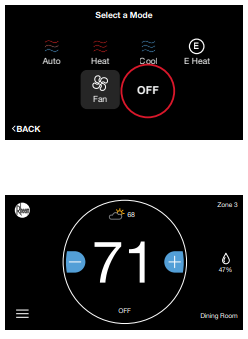
- You can manually adjust the temperature from the Home Screen by touching the plus and minus buttons. When the set point is being changed, the ring will either turn blue or red—depending on the mode of operation—and
the new set point is displayed in the center of the screen. If Auto mode is selected, press the lower left set point (red) for heat or lower right set point (blue) for cool.
(Cooling set point adjustment)
(Heating set point adjustment)
Connecting to WiFi
Your EcoNet Smart Thermostat supports WiFi 802.11 b/g/n. WiFi is normally configured during initial setup. You may, however, be required to reconfigure the settings if your WiFi network settings change.
Connecting to WiFi will enable voice control through Amazon Alexa1 devices, send local weather and allow you to remotely manage your comfort and receive critical alarms should something ever go wrong. To save time, we recommend having your home WiFi network password and your Internet-connected smartphone or tablet close to the thermostat before you begin.
- Download the EcoNet App2 and ensure your smartphone or tablet is already connected to your home WiFi network.
- Select ‘Create Account’ and follow the instructions.
- On the EcoNet Smart Thermostat, tap the WiFi icon in the top right corner of the home screen (See Fig. 1).
- Select ‘Get Started’ (See Fig. 2).
- When ‘Ready to Connect’ appears, use the EcoNet App to complete the setup process (See Fig. 3).
- Follow the in-app instructions to complete your connection.
- You may be required to enter your network password.
- Tap ‘Done’ to complete setup (See Fig. 4).
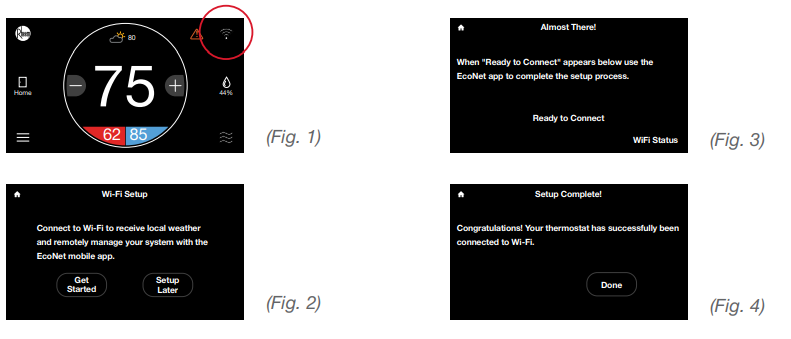
Weather
Tap the weather icon on the home screen to display local weather conditions and view the hourly and daily forecasts. The weather will be based on the current location or ZIP code used when creating your EcoNet account.
Menu Options
Tap the Menu icon in the bottom left corner of the home screen to easily view and configure your personal and system settings.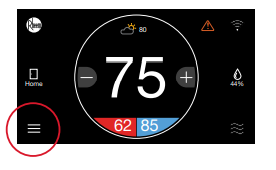
Settings
Settings (Menu > Settings)
Adjust system-level settings and preferences, from customizing your away temperatures to scheduling a vacation. Tap the Menu icon from the home screen and then tap Settings.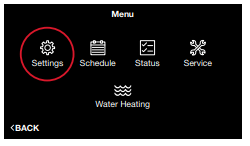
Basic (Menu > Settings > Basic)
Adjust thermostat or basic equipment settings and preferences.
- Follow Schedule – If a programmed schedule is desired, set to “Yes.”
- Alarm Beep Enable – Sounds an audible alarm tone shall a critical alarm condition occur.
- Screen Lock – To lock the main screen from any changes, enable the lock. To unlock, enter the Basic settings menu again and set Screen Lock to “No.” This locking function prevents any changes except changes made from within the Basic Settings.
- Temperature Display – Change your indoor temperature and set points between Fahrenheit and Celsius.
- Schedule Override Time – While a schedule is running, if a set temperature change occurs on the main screen, the change will be in effect for this amount of time. The default is 2 hours. You can customize between a minimum override of 1 hour and a maximum of 8 hours. You can also choose to have the override in effect until canceled, or until the next scheduled day part.
- Auto Changeover Time – When the system is in Auto mode, this is the amount of time demand must exist in the opposite mode (cooling or heating) in order for the system to switch to that mode. The default is 5 minutes. The setting is configurable between 5 and 60 minutes.
More >
- Set Point Deadband – This is the minimum difference between heating and cooling set points in Auto mode. The default is 2 degrees. This setting is configurable between 0 and 6 degrees. A 0 degree deadband means your system will switch between heating and cooling to maintain the specified set point. The smaller the deadband setting the more frequently your system will switch between heating and cooling.
- Temperature Offset – This is an offset applied to the displayed room temperature. A negative offset will cause the displayed indoor temperature to be less than the sensed temperature. A positive offset will cause the displayed temperature to be higher than sensed temperature.
- Relative Humidity Offset – This is an offset applied to the indoor relative humidity. A negative offset will cause the displayed relative humidity to be less than the sensed relative humidity. A positive offset will cause the displayed relative humidity to be higher than sensed relative humidity.
Note: You should allow the thermostat to calibrate in the conditioned space for 30 minutes before adjusting offsets. - Room Sensor Selection – You can wire a remote 10K temperature sensor* to the EcoNet Smart Thermostat. If a remote temperature sensor is connected, you can choose to use the remote sensor, internal sensor on the Smart Thermostat or an average between the two for current indoor temperature.
Note: Optimized for use with an Aprilaire 8051 indoor temperature sensor. - Proximity Sensing – Selecting ‘No’ will disable the motion sensor. To activate the thermostat, you will need to tap the screen.
- Smooth Arrival – The thermostat will start recovery at the optimum time to ensure the set point is reached at the scheduled time. If a setback in temperature is scheduled, for either cooling or heating, the set temperature is ramped to the next scheduled set temperature 60 minutes before the next time period.
- Backlight Enabled – When the thermostat is not being used it will enter standby mode. The default screen brightness in standby is 1%. You can turn off the Backlight when in standby by selecting “No.”
Outside Temp Selection – The selection determines where the outside temperature that is displayed on the home screen is pulled from. Choose between Internet and Equipment.- Internet – Pulls temperature based on your zip code.
- Equipment – Uses the temperature sensor installed on your outdoor condenser.
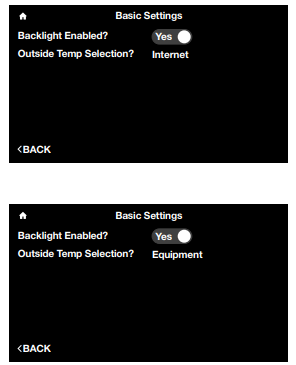
Time & Date (Menu > Settings > Time)
Set the current time and date. Your schedule times, vacation events and weather forecast will be based off the time entered on this screen. It is important to ensure the correct date and time are programmed before setting your schedule.
DST – At the bottom of this screen you can elect to enable or disable daylight savings time.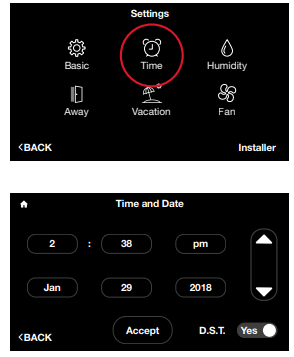 Humidity Settings (Menu > Settings > Humidity)
Humidity Settings (Menu > Settings > Humidity)
Control your home’s humidity settings for more ideal comfort.
Dehumidification (Menu > Settings > Humidity)
- Enable Dehumidification – The system will attempt to reduce humidity
in cooling mode by reducing fan speed and over-cooling the space (when allowed by the Over-Cooling setting). The system will only reduce airflow if the room temperature is within one degree of set point, otherwise, full cooling airflow will be performed. - Dehumidify Set Point – The indoor relative humidity to be controlled to while in cooling mode.
- Over-Cooling Amount – The system will activate cooling, and possibly over-cool the space by the desired number of degrees to improve dehumidification performance in an effort to reach the dehumidify set point. The factory setting for over-cooling is zero (no over-cooling) and can be adjusted up to 5 degrees of over-cooling.
- Dehumidify Drain Timer – At the end of a cooling cycle, if set, the continuous fan setting will be turned off for the selected amount of time in order to drain water from the indoor coil.

Humidification (Menu > Settings > Humidity > Humidification)
- Enable Humidification – The system can control a humidifier attached to the furnace or air handler to increase humidity in the space. It is important to note you cannot humidify above the dehumidification set point.
- Humidification Set Point – This setting allows you to choose the indoor relative humidity desired, under which humidification will activate. The default is humidification set point is 30% and is configurable between 15 and 45%.
- Humidify During – Select the modes in which humidification will be performed. Humidification can occur during heating, continuous fan and/or cooling mode.
- Heat – Humidifier will operate with equipment during Heat if a humidification demand is present.
- Heat/Fan – Humidifier will operate with equipment during these modes if a humidification demand is present.
- Heat/Fan/Cool – Humidifier will operate with equipment during these modes if a humidification demand is present.
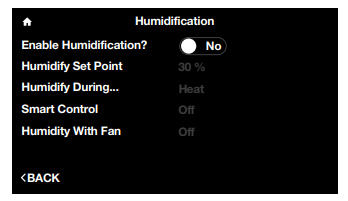
Smart Control – Smart Control is used to reduce or prevent water condensation on the inside of windows while humidifying in the winter season. The control monitors indoor and outdoor temperatures and reduces the humidification percentage according to the Smart Control level chosen by the user. Start out with the Low setting. If objectionable condensation occurs on windows, choose the Medium or High setting.
Humidify With Fan – If there is a call to humidify and the fan and heating/cooling are off, the fan will be forced on to humidify. Select the desired fan speed from Low to High.
Note: Humidification is only available if a humidifier is installed.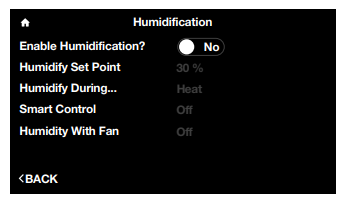
How to Test a Humidifier
Adjust the humidify set point up to ‘TEST’, select Humidify during “Heat/Fan”, then turn on a continuous fan speed on the Fan screen under Settings. This should force the humidifier to run. This setting will last for 30 minutes, where the maximum setting will return to 4% below the dehumidification set point.
Away Settings (Menu > Settings > Away)
Your system will follow the customized heating, cooling and fan settings when you place your system into ‘Away’ mode. The system can be placed into Away by selecting the Home icon (closed door) on the home screen. Once the system is placed into Away mode it will remain until canceled. Simply tap the Away icon (open door) to exit Away mode. The system will resume the schedule or return to the previous settings if a schedule is not being followed. You can also exit Away by increasing or decreasing the temperature.
Note: If your system is in Cool or Heat when placed into Away mode your system will only manage to the respective Away set point.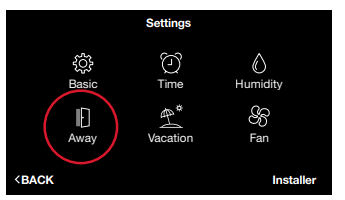
If you have an EcoNet Zoning System and the EcoNet Zone Control ‘Away’ heat set point is set to 50°F (10°C) or the cool set point is set to 92°F (33°C), the Zone Control will default to Off. Adjusting the ‘Away’ heat set point as low
as 51°F (11°C) and the cool set point up to 91° (32°C) will allow the zone to be conditioned when required.
Configure individual ‘Away’ settings for each zone from the EcoNet Zone Control or through the EcoNet App. From the respective Zone Control unit, tap Menu > Away to configure the unique ‘Away’ set point for a particular zone.
Refer to pg.17 to enable your Zoning System.
Vacation (Menu > Settings > Vacation)
The Vacation screen allows you to preschedule desired heating, cooling and fan settings when you are going to be away for an extended time.
To schedule your vacation, select the time, month, day and year and then use the up and down arrows to set desired start and end dates.
Note: You will need to set the vacation end time and date before you can set its start.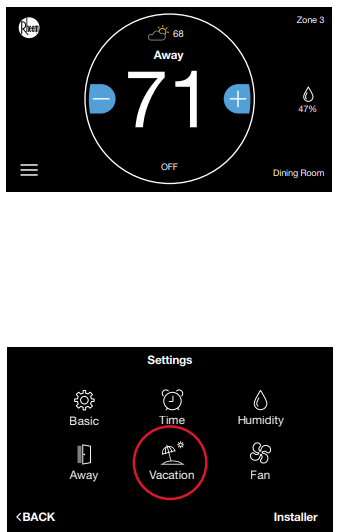
If you have an EcoNet Zoning System each zone will follow the configured ‘Away’ settings during ‘Vacation’ events. To customize the Away / Vacation settings from the Zone Control unit, tap Menu > Away. This will allow you to set unique ‘Vacation’ setting for a particular zone. Refer to pg.17 to enable your Zoning System.
Select each set point and fan speed and then use the up down arrows to set to your desired vacation conditions. We recommend setting the fan speed to Auto.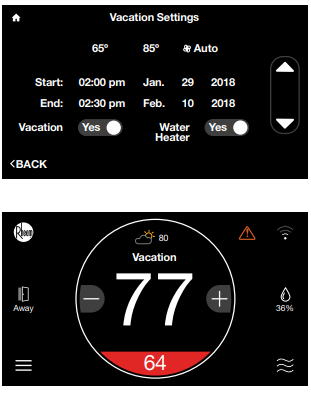
Vacation Activated – A Vacation will be indicated by the word ‘Vacation’ above the current temperature on the home screen and an active Away button. Tap Vacation on the home screen to cancel and resume schedule or return to previous settings.
Your HVAC equipment will automatically follow a vacation event. If you have a connected water heater, you have the option to have your water heater follow the vacation event; simply toggle the button to Yes.
Fan (Menu > Settings > Fan)
Fan Speed – Chose from one of 5 speeds to run continuous fan. This setting allows the fan to continue circulating air in between calls for heating or cooling. If the system is following a schedule the fan speed presented will match the speed set in your schedule. You can temporarily override the scheduled fan speed here. You will notice the copy on screen changes to ‘Fan Speed Override’. The override will follow the ‘Schedule Override Time’ set in Basic Settings.
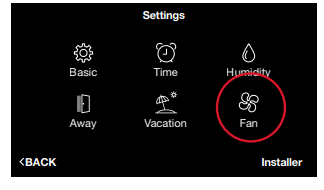
Fan Mode – This feature allows you to define the minimum amount of time each hour that the system fan will run. The default is continuous and the fan will run in between heating and cooling calls constantly. You can adjust the minimum fan runtime between 10 and 40 minutes per hour. The fan runtime applies during any mode selected except when the system is turned off.
Note: When fan speed is set to Auto the Fan Mode setting is not applicable.
If you have an EcoNet Zoning System, see below:
Please refer to the EcoNet Zoning I/O manual for proper installation instructions.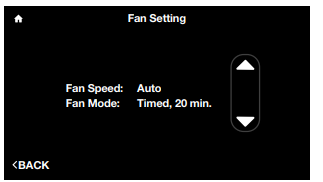
Zoning (Menu > Settings > Zoning)
If a zoning application is installed tap Menu > Settings. Tap the Zoning icon to view Zoning Settings.
Note: System level Zone Settings are only accessible through the EcoNet Smart Thermostat and not through the EcoNet Zone Controls. Temperature changes to individual zones can be made from the Smart Thermostat under Menu > Zoning, via the individual zone controls or through the EcoNet App2.
On the Zoning Settings menu, set Zoning Enabled to ‘Yes’ to display applicable zone settings. From this screen you can select which zone you want to use to track relative humidity, customize airflow noise limits and name zones.
All Zones Follow Zone 1 – Default is set to ‘No’. Selecting ‘Yes’ will ensure all additional zones will follow the mode, set points and fan speed you have selected for Zone 1.
Humidity Sensor to Use – Default is Zone 1. However, you can select to follow the humidity reading from any individual zone or chose to follow the average humidity reading from all zones.
Over Conditioning – This is a setting that can allow Zone 1 to be conditioned below the set point in order to allow the system to continue to condition a calling zone that is not large enough to run the equipment by itself. The default is set to Auto. Auto will allow the system to over-condition Zone 1 up to the most conditioned zone set point. You can also choose to restrict Over-Conditioning in Zone 1 by setting to ‘None’ or setting to a specific degree between 1-10°F.
The individual zone Over-Conditioning settings may be adjusted directly from the respective zone control.
Zone Airflow Setting – Adjust airflow noise level limits for each zone.
The system will automatically set the airflow limit for each zone to one level above the minimum airflow required to run the system.
We recommended leaving the airflow setting at the level and CFM assigned by the system. If the airflow in a given zone is too loud, return to this screen and set a lower limit.
Note: It is important to keep in mind that if only one zone calls, its maximum airflow setting must be greater than the minimum airflow required by the system or the equipment will not operate. For the system to operate in this scenario, at least one zone must be set to over-condition. This condition will be represented by an asterisk next to the airflow limit.
Zone Name – Customize the name for each zone using the on-screen keyboard.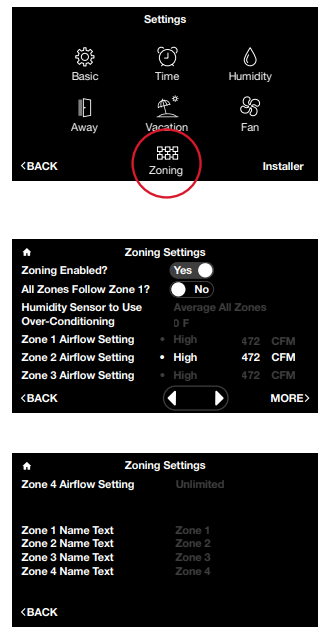
Schedules
Tapping Menu >
Schedule will present your current schedule. First, please ensure the correct date and time settings have been entered under Settings. To edit the schedule for a day, tap the day of the week you want to edit. Tap the day part (morning, day, evening or night) time and use the up and down arrows to set the desired start time. Next tap the heat set point, cool set point and/or fan speed for each day part and use the up and down arrows to change to your desired settings. Your system will follow your preferred settings until the next day part start time is reached. If Smooth Arrival is enabled under Basic Settings, your system will start recovery up to 60 minutes early to ensure the set points for the next scheduled day part are reached at the scheduled time.
To copy a day’s schedule to another day, tap “Copy Day”, then select the day(s) you wish to copy to, then tap “Paste Day.” You can select “Cancel” to cancel the paste day operation.

When a schedule is being followed and a manual adjustment is made overriding the schedule, a Resume Schedule option will be displayed above the current temperature on the home screen. The schedule will be temporarily overridden according to the schedule override time under Basic Settings. The default schedule override time is two hours. Your schedule will automatically resume once the override expires. You can also resume the schedule by tapping ‘Resume Schedule’ on the home screen.
If you have an EcoNet Zoning System you can set a unique schedule for each Zone by tapping Menu > Schedule from each respective Zone Control unit.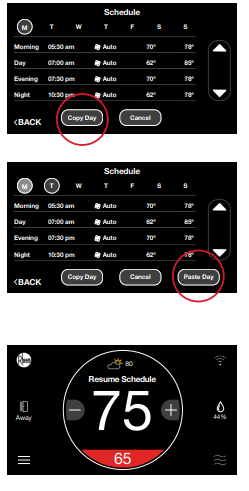
Status
Tapping Menu > Status will display the connected communicating equipment, thermostat mode and the equipment operating status.
Selecting Furnace, Air Handler or AC/HP on the Status screen will display each piece of equipment’s current operating status and historical cycles and run times.
Furnace Status (Menu > Status > Furnace)
Furnace Status – Displays detailed furnace operation information including two week and lifetime cycles, as well as run time hours.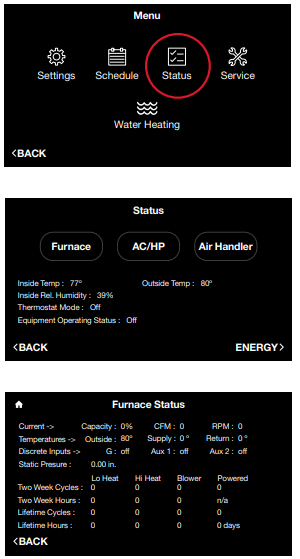
AC/HP Status (Menu > Status > AC/HP)
AC/HP Status – Displays detailed AC/HP operation information including two week and lifetime cycles, as well as run time hours.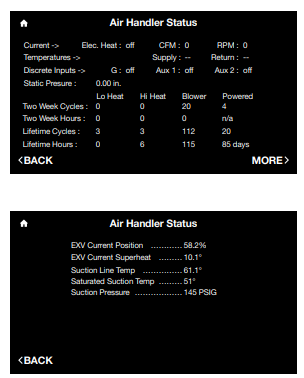
Air Handler Status (Menu > Status > Air Handler)
Air Handler Status – Displays detailed air handler operation information including two week and lifetime cycles, as well as run time hours.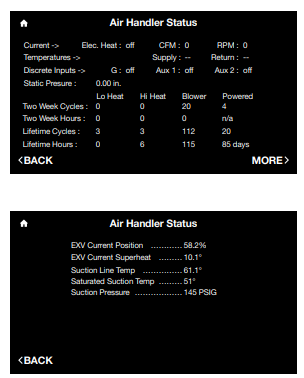
If you have an EcoNet Zoning System, see below:
Zoning Status (Menu > Status > Zoning)
The Zoning Status displays the current state of every zone showing set point, current temperature, relative humidity, damper position and airflow CFM.
Note: Set point and fan speed adjustments must be made at the respective Zone Control or through the EcoNet App2.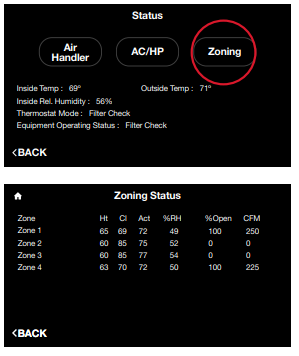
Service
Selecting Menu > Service from the home screen will display current alarms, alarm history, service alerts, contact info and equipment info.
Current Service (Menu > Service > Current)
Current – Shows any alerts or alarms that are currently active. When an equipment alert/alarm is present, an alert/alarm icon will appear in the upper right corner of the home screen, and the alarm beep will sound if enabled. Select the alert/alarm icon on the home screen to quickly view the alert/alarm and a brief description.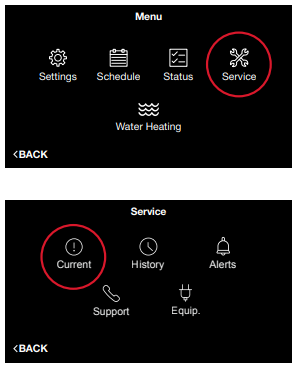
History (Menu > Service > History)
History – Shows a list of the past eight alerts/alarms with the time and date stamp.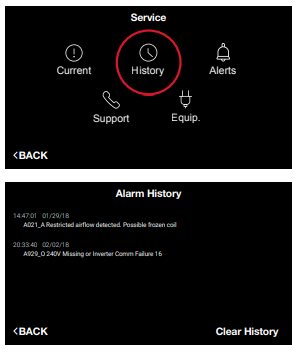
Alerts (Menu > Service > Alerts)
Alerts – Allows you to set time-based maintenance reminders for a service call, humidifier pad and UV light replacement. Toggle to ‘No’ to disable service reminders. You can also change the time for the alert. If a Service Alert is present, the item will have a “reset” label next to it. Tapping “reset” will clear the alert and start the maintenance timer over.
- Service Call – Generates an alert telling the homeowner that regularly scheduled maintenance is due.
- Air Filter – If a common ‘media’ filter is used, our EcoNet system is smart enough to detect and alert you when it is time to replace the air filter. You can easily see how much life your air filter has left by checking the percent used. If no alert is sent in a 12 month period the system will automatically remind you it is time to replace the air filter. If an Electronic Air Cleaner (EAC) filter is used the reminder will revert back to a time based reminder. The default is set to 6 months.
- Humidifier Pad – Reminds you to clean or replace the humidifier pad based on your chosen interval.
- UV Lights – Generates an alert indicating that it is time to clean or replace the lamp if the HVAC system uses a UV lamp for air purification.
Support (Menu > Service > Support)
Support – Allows you to input your contact information for your preferred contractor or install professional (company name, phone number and email address), so that it’s always available should you run into any issues. Simply use the on-screen keyboard to enter the appropriate contact information. Any contact information you enter will also be available in the EcoNet App2.
Note: You should always contact your preferred contractor or install professional regarding alerts/alarms, performance issues or other questions specific to your equipment.
Additionally, the WiFi and App Support phone number is permanently stored for easy access. EcoNet Support is available for help with WiFi connectivity, App issues and basic operation of the EcoNet Smart thermostat.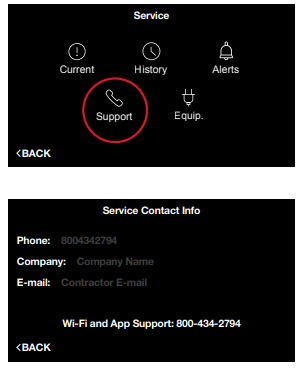
Equipment (Menu > Service > Equip.)
Equip. – Displays the model, serial number and software version of all your connected equipment.
Water Heating
If an EcoNet Enabled water heater is connected to the system, you will see a Water Heating icon under Menu.
When a water heater is connected you can:
- View current state of operation
- View and change the set point
- Elect to have the water heater follow a Vacation event (water heater set point is lowered to 72°F).
- Receive a notification on the thermostat if a water heater alarm is active
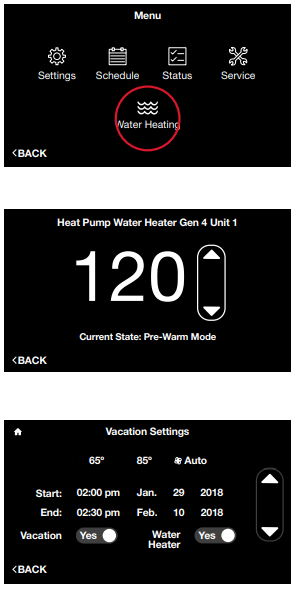
Zoning
If your EcoNet Smart Thermostat is part of a zoning system, you will see a Zoning icon under Menu.
When a zoning system is set up you can view and change the set points and fan speed for zones 2-6 using the zone 1 smart thermostat.
EcoNet Smart Thermostat Installation Instructions
The EcoNet System consists of several intelligent, communicating components. Commands, operating conditions, and other data are passed continuously between components. All system components are controlled through the wall mounted EcoNet Smart Thermostat, which replaces the conventional thermostat and provides the homeowner with a single wall control for all features of the system.
Note: Read the entire instruction manual before starting the installation.
Safety Considerations
Failure to read and follow all instructions carefully before installing or operating this control and system could cause personal injury and/or property damage
WARNING: Power off your Heating, Ventilation and Air Conditioning system by using the master switch or circuit breaker box
Note: All wiring must comply with national, local and state codes.
Thermostat Location
The EcoNet Smart Thermostat is the command center for the EcoNet System, as well as the control for the heating and cooling equipment. It should be located where it is easily accessible and visible to the homeowner or end user. For accurate zone temperature and humidity measurement, the following guidelines should be followed
The EcoNet Smart Thermostat should be mounted:
- Approximately 5 feet (1.5 m) from the floor
- Close to or in a frequently used room, preferably on an inside wall
Decide if you want to use the adapter plate with your new EcoNet Smart Thermostat. The adapter plate is useful if you want to hide marks or holes left by your previous thermostat.
Note: The adapter plate is sold separately. Adapter Plate – RETSTWPL700.
The EcoNet Smart Thermostat should NOT be mounted:
- Close to a window, on an outside wall, or next to a door leading to the outside.
- Exposed to direct light or heat from a lamp, sun, fireplace, or other temperature-radiating objects which could cause a false reading
- Close to or in direct airflow from supply registers or returns
- In areas with poor air circulation, such as behind a door or in an alcove
- On a section of wall with pipes or ductwork
If you are installing with a remote temperature sensor, place your remote sensor at a height of approx. 5 feet (1.5 m) on an interior wall, away from direct heat/cool sources (e.g. fireplace, air vents, etc.)
Wiring Considerations
Ordinary thermostat wire is recommended. Use 18 AWG or larger for normal wiring applications. Wire should be free from defects such as wear, cracks or anything that would hinder the conductivity of the wire within
the circuit.
Note: Wiring only requires four wires. However, it is good practice to run thermostat cable having more than four wires in the event of a damaged or broken wire during installation.
The units should be wired in a “daisy chain” and not in a “star” configuration. To “daisy chain” the units on
the network, each unit should have a set of wires coming into it and one set going out of it except the two communicating devices that are at the ends of the network. The devices on the ends should have only one set of wires to it. The order of the devices in the network is not specified except the EcoNet Smart Thermostat should be at one end of the network.
The EcoNet Smart Thermostat has a six-terminal connector labeled R, C, E1, E2, S1 and S2.
Terminal Function
- R Power – 24 VAC
- C Common / Ground – 24 VAC
- E1 EcoNet Communications Bus Wire 1
- E2 EcoNet Communications Bus Wire 2
- S1 (optional) Analog Remote Temperature Sensor Input
- S2 (optional) Common/Ground – 24 VAC
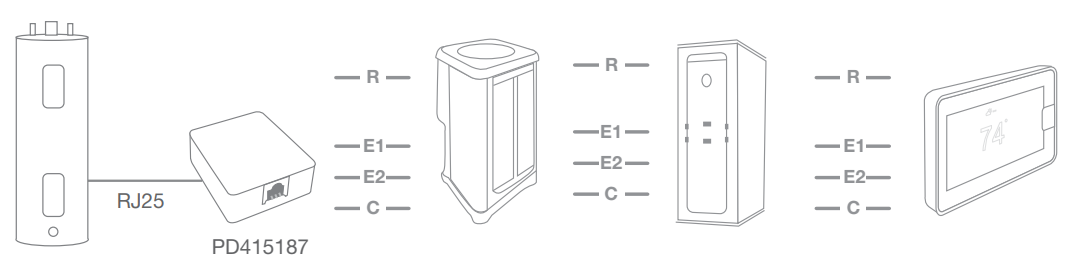
Example of Smart Thermostat connection with HVAC and Water Heater unit. Please note this is an example only, and the ordering network can change as long as it is daisy chained.
Electrical Specifications
- Input Voltage ………… 22 VAC to 26 VAC (24 VAC typical)
- AC Line Frequency … 50/60 Hz
- WiFi……………………802.11 b/g/n 2.4 GHz
(OPTIONAL) Shielded Wire
If the thermostat wiring will be located near or in parallel with high voltage wiring, cable TV, Ethernet wiring or radio-frequency equipment, then shielded thermostat wire can be used to reduce or eliminate potential interference. The shield wire should be connected to the C terminal, or ground, at the indoor unit only. The shield wire from all of the thermostat runs should be attached together and only grounded at the indoor unit. The shield wire should NOT be connected to any terminal at the smart thermostat. Connecting the shield to ground at more than one location can cause current loops in the shield, reducing shield effectiveness.
Mounting EcoNet Smart Thermostat
- Turn off all power to equipment (e.g. furnace or air handler and outdoor unit).
- If an existing thermostat or control is being replaced:
Remove existing control from wall.
Disconnect wires from existing control. - Place the provided ferrite toroid around the thermostat wires and nest in the drywall. It is suggested to place a zip tie on the thermostat wire to prevent the ferrite toroid from sliding too far back. (See Fig. 1)
Note: A ferrite toroid is a magnetic core made of ferromagnetic material. It is used for its properties of high magnetic permeability coupled with low electrical conductivity to help reduce radio frequency emissions that can interfere with other devices. - Position the back plate of your EcoNet Smart Thermostat on your wall, using the built-in level to make sure it’s straight. Mark the mounting holes on your wall in pencil.
- Drill mounting holes for the drywall anchors and insert.
Note: It is recommended you fill the hole around the thermostat wires with light insulation to prevent draft. - Route wires through hole in wall plate plastic. Use the screws provided to secure the back plate to the wall.(See Fig. 2)
- Match and connect thermostat wires to proper terminals on back plate. (See Fig. 3)
Note: the wire color used for each terminal, as it is good practice to use the same wire color on identical termination points on the indoor and outdoor units. - The wires from the wall should plug easily into the terminal blocks. To release a wire, press down on the lever. When installed correctly, the release lever of the terminal block will lower to indicate engagement.
- Push any excess wire back into the wall. Seal hole in wall to prevent any air leaks. Leaks can affect operation.
- Attach EcoNet Smart Thermostat to the secured wall plate using alignment guides. (See Fig. 4)
- Perform installation of all other system equipment.
- Turn power to equipment back on.
Note: To avoid nuisance alarms, power outdoor unit prior to indoor unit.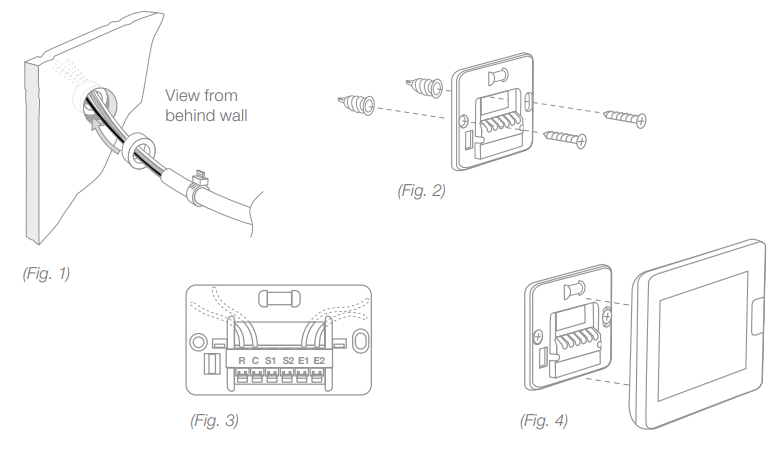
Wiring Remote Temperature Sensor
The EcoNet Smart Thermostat is optimized to work with the Aprilaire 8051 Temperature Sensor (10K thermistor). Use the S1 and S2 terminals on the wall plate terminal block. Only one remote temperature sensor can be supported.
Menu > Settings > Basic > Room Sensor Selection
You can choose to have the system function based on the temperatures measured by the internal sensor of the thermostat, the remote sensor or the average between the two sensors.
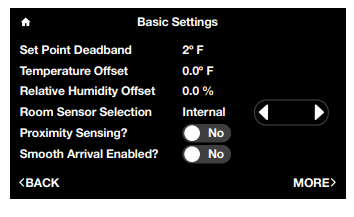
The following table shows the correct resistance at various ambient temperatures without the sensor wires attached to the thermostat.
Temperature (°F) Resistance (kΩ)
- 30 34.6
- 40 26.1
- 50 19.9
- 60 15.3
- 70 11.9
- 80 9.4
- 90 7.4
- 100 5.9
Installer Settings
To enter the Installer Settings menu, select Menu > Settings, then tap and hold on “Installer” on the bottom right of the screen for five seconds.

Furnace Settings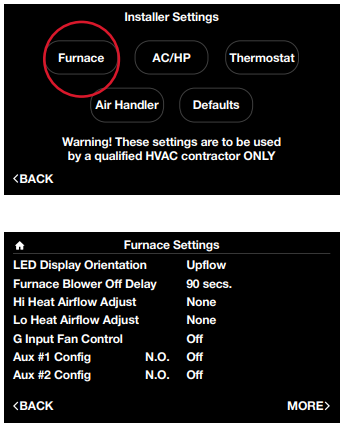
Furnace Status (Menu > Settings > Installer > Furnace)
Go to Menu > Settings > Installer (tap and hold) > Furnace.
- LED Display Orientation – Flips the furnace’s LED diagnostic display so it is readable in the upflow or downflow position.
- Furnace Blower Off Delay – 90 (default), 120, 150, 180 seconds. Amount of time the blower will run after a furnace heating call has ended.
- Hi Heat Airflow Adjust – This setting will adjust the heat gain of the second stage or high stage of the two-stage furnace. There are five optional settings to choose from. The default is ‘None’.
- Higher Airflow: Will decrease the second stage Midpoint heat rise -7˚F by increasing the CFM
- None: Nominal CFM and heat rise across the furnace
- Lower Airflow: Will increase the second stage Midpoint heat rise +7˚ by lowering the CFM.
- Lowest Airflow: Will increase the second stage Midpoint heat rise +12˚ by lowering the CFM even lower
- Lo Heat Airflow Adjust – This setting will adjust the heat gain of the first stage or the low stage of the two-stage furnace. There are five optional settings to choose from. The default is ‘None’.
- Higher Airflow: Will decrease the first stage Midpoint heat rise by -7˚F by increasing the CFM
- None: Nominal CFM and mid heat rise across the furnace
- Low Airflow: Will increase the first stage Midpoint heat rise +7˚ by lowering the CFM
- Lowest Airflow: Will increase the first stage Midpoint heat rise +12˚ by lowering the CFM
- G Input Fan Control – Off (default), Low, Medium Lo, Medium, Medium High, High: airflow to run if the G terminal is activated. To be used for add-on accessories (like ventilators) that are wired to the furnace G terminal and wish to run the blower.
Two auxiliary inputs (AUX1 and AUX2) are provided on the communicating gas furnace control for external control of the system (see the furnace installation instructions for additional details). These inputs can be configured as normally closed or normally open when used in conjunction with the AUX Common. These inputs can be used for field accessories such as smoke detectors, freeze stats, etc. The inputs are configured by the installer
as follows: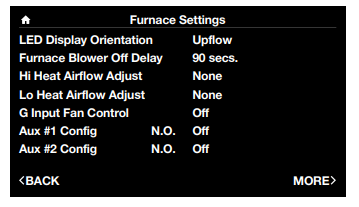
AUX Input #1 or 2 Configured – N.O. (Normally Open) or N.C. (Normally Closed): setting to activate the input to the furnace control IFC (see the furnace installation instructions).
- If Normally Open is selected, when the AUX #1 or 2 input is connected to AUX Com by a closed switch (e.g. drain switch, freeze switch, etc.) the user selected actions will occur.
- If Normally Closed is selected, when the AUX #1 or 2 input is disconnected to AUX Com by an open switch the user selected actions will occur.
User Selected Action:
- Off (This is the default setting. These inputs are turned off)
- Float Switch Alarm (shutdown cooling with an active alarm)
- Shutdown (This shuts indoor and outdoor units down, no alarm)
- Shutdown Cool (In cooling mode this shuts down the outdoor unit, no alarm)
- HP Heat Lockout (In heating mode this shuts down the outdoor unit, no alarm)
- Furnace Heat Lockout (In heating mode this shuts down the gas furnace, no alarm)
Filter Type
Media, Electronic Air Cleaner (EAC) or both. The filter type selected will drive the air filter service reminder experience.
Fuel Type
Natural gas or propane.
Note: This only adjusts the EcoNet Smart Thermostat’s control settings and does not convert the actual Gas Furnace to operate with Propane. You must use the proper orifice kit for the model Furnace installed.
Elevation
This is the elevation at or above sea level.
Bypass Temp Limit
The maximum temperature for exiting air temperature while the system is bypassing. If the limit is exceeded the system may shutoff and trigger the T027_Z Supply Temp Limit Exceeded to Bypass alert.
The default limits by application are:
- Furnace 160°F – this can be adjusted down to 100°F
- Cooling 45°F
- Heat pump heating 120°F
- Heat pump with electric heat 135°F
Max Furnace Capacity
Allows reduction of the maximum blower speed. Can be used to reduce the indoor blower airflow. This will also reduce the operating capacity.
How do I connect a ventilator (HRV or ERV) to an EcoNet HVAC system?
One must use the ventilator’s wall control in the traditional manner, except only wire the ventilator control to the G terminal of the furnace (do not wire to the Y or W terminals). In the EcoNet furnace setup menu, change the G Input Fan Control to a fan speed that is desirable to run with the ventilator. The EcoNet system monitors the furnace G terminal, and will turn on the fan when requested by the G terminal signal (when it is not heating or cooling).
AC/HP Settings
AC/HP Settings (Menu > Settings > Installer > AC/HP)
Go to Menu > Settings > Installer (tap and hold) > AC/HP.
Outside Unit Selection
Chooses outdoor unit type:
- Non-communicating – Allows you to manually enter settings for your outdoor unit. If “non-communicating” outdoor unit is selected, change the type (AC or HP), number of stages (1 or 2) and size (Tons) to match the Outdoor Unit information.
- EcoNet (locked) – Displays “EcoNet” if a communicating EcoNet Enabled outdoor unit is discovered. The selection cannot be changed (locked).
- None – Lets the system know that there is no outdoor unit present.
Note: Outside Unit Selection is only applicable for furnace installations.
Var-Speed RPM Clamp
Allows reduction of the maximum compressor speed. Can be used to reduce outdoor unit operating noise or indoor blower airflow. This will also reduce the operating capacity.
Cool/Heat Airflow Adjust
Controls airflow adjustment in cooling and heat pump heating, None (default), High (+10%), Low (-10%).
Utility Input Enabled?
If the system is using a “load shedding” device provided by the utility company set to ‘Yes’. The device must be connected to terminal U2 & U on the VSODU. Once the dry contacts are connected (non-powered) between U2 and U, change the setting to ‘Yes’. When set to ‘Yes’ the system will not start the condenser when the connection from U2 to U is open.
Heat Source
Allows selection of using just the furnace, or heat pump, as the sole heat source in a dual-fuel installation. If “Both” is selected, the system will stage up and down normally using the heat pump for initial heat stages, and then the furnace as auxiliary heat.
Furnace Locked Out Above
Select the outside temperature above which the furnace or supplemental electric heat will not run when matched with a heat pump. The default is disabled and the temperature can be adjusted between 0-55°F.
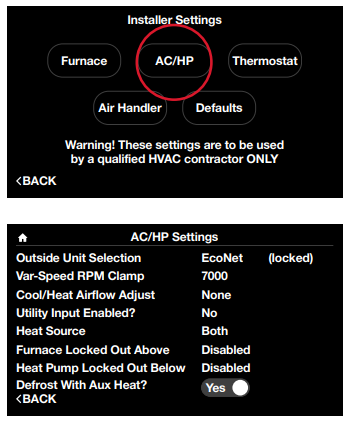
Heat Pump Locked Out Below
Selects the outside temperature below which the Heat Pump will not operate and your system will rely exclusively on the furnace or auxiliary heat source. This should be determined by evaluating the regions Heat Pump Balance point.
Aux Heat Defrost
This setting allows you to determine if you want auxiliary heat to run if there is a call for heat while the heat pump is in defrost mode.
Note: A difference of two degrees will be enforced between the furnace and heat pump. Lockout temperatures will be based off the outdoor temperature sensor connected to the outdoor unit and NOT off the temperature provided under weather.
Reversing Valve
This setting is only available when a non-communicating outdoor unit is installed with a gas furnace. ‘B’ type shall be used for Rheem heat pumps. All other brands change to ‘O’ type.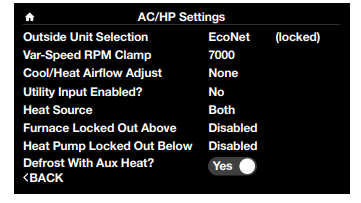
Thermostat Settings
Thermostat Status (Menu > Settings > Installer > Thermostat)
Go to Menu > Settings > Installer (tap and hold) > Thermostat.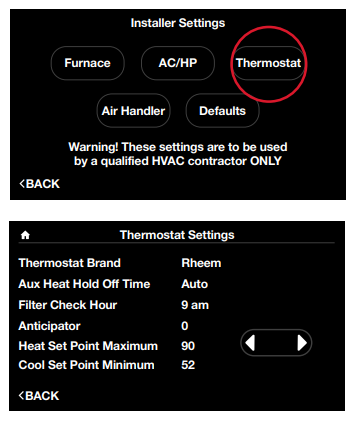
- Thermostat Brand – The EcoNet Smart Thermostat will automatically populate when the system starts up by reading the equipment’s model data card.
- Aux. Heat Hold Off Time – This setting is designed to keep the auxiliary heat off for a duration of time determined by the user. The time periods are:
- Auto: The thermostat will energize Aux Heat once the temperature has reached 1 full degree beyond the heat set point. Also if the heating system is not maintaining the set point using the heat pump alone.
- 1-60 min: The number of minutes the system will keep the Aux Heat from coming on even when the space temperature goes beyond 1 degree.
- Filter Check Hour – The time of day when the EcoNet Smart Thermostat will check the air filter status.
- Anticipator – Gives the user the ability to accurately control the system from overshooting in heating mode and the lag of delivering conditioned air in cooling mode. When set to 0 the system will use the factory default and recommended rate of equipment cycling to maintain comfort. Increasing the number will slow down the system, causing longer cycles. Reducing the number will make the system react quicker, shortening the equipment cycle.
- Temperature Limits – You can configure the thermostat so only a specific heat and/or cool set point range is permitted.
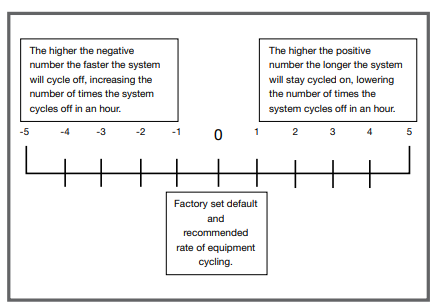
- Heat Set Point Maximum – You will not be able to set the thermostat to a temperature above this limit.
- Cool Set Point Minimum – You will not be able to set the thermostat to a temperature below this limit.
Air Handler Settings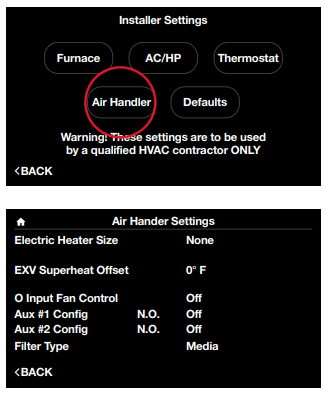
Air Handler Status (Menu > Settings > Installer > Air Handler)
Go to Menu > Settings > Installer (tap and hold) > Air Handler.
- Electric Heater Size – If electric strip heaters are installed in the air handler you will need to select the appropriate size.
- Electric Heat Airflow Select – Four choices available. Refer to air handler installation instructions for air flow settings.
See pages 28-29 for the G Input and AUX Input details. These settings are the same for both furnace and air handler.
Caring for your Thermostat
Cleaning
You can clean your thermostat screen by lightly spraying water on the provided lens cloth or a clean microfiber cloth. Wipe the surface of the screen with the dampened cloth. It is recommended you first lock the screen (Menu > Settings > Basic > Screen Lock set to ‘Yes’)
Note: Never spray any liquids directly onto your EcoNet Smart Thermostat.
Rebooting
You can reboot your EcoNet Smart Thermostat by cycling power to the thermostat. Rebooting will not alter programming, settings or configuration options.
Note: When significant changes are made to the EcoNet system a complete power cycle is required. Control board replacements, upgrading from a non-communicating outdoor unit to a communicating outdoor unit and the addition of zoning require the thermostat be reset to factory defaults, followed by a power cycle to all equipment.
Resetting the Thermostat
Default Status (Menu > Settings > Installer > Default)
At some point during the life of your EcoNet Smart Thermostat you may want to quickly restore it to the default state. First, enter the Installer Settings menu by selecting Menu > Settings, then tap and hold on “Installer” on the bottom right of the screen for five seconds. Once in the Installer menu, tap Defaults, view the warning and tap Enter to restore all settings to factory default.
Note: This will reset all settings including a programmed schedule, date and time to factory default settings.
Amazon Alexa Enabled Devices
This section provides basic information on how to pair your EcoNet and Amazon Alexa accounts to enable voice control over your comfort through Alexa-enabled devices. Voice control with Alexa is available by enabling the EcoNet skill for Amazon Alexa at www.amazon.com/skills.
Setup
- Download and install the Amazon Alexa app3 on your mobile device.
- Open the Amazon Alexa app.
- Search for “EcoNet” in the Skills or Smart Home Skills section of the Amazon Alexa app and tap ‘Enable Skill’.
- Login with your EcoNet user name and password.
- Your EcoNet account should now be successfully linked with Amazon Alexa.
- You can now add your EcoNet Smart Thermostat to Alexa by either of the following options:
Clicking on “Discover Devices” in the Smart Home section in the Alexa app
OR
Ask Alexa to discover your EcoNet Thermostat by saying, “Alexa, discover my devices” - Under “Smart Home” in your Alexa app, you should see your EcoNet Smart Thermostat in the list of discovered devices.
Regulatory and Warranty Information
FCC Compliance Statement
Compliance Notice – This equipment has been tested and found to comply with the limits for a Class B digital device, pursuant to part 15 of the FCC Rules. These limits are designed to provide reasonable protection against harmful interference in a residential installation. This equipment generates, uses and can radiate radio frequency energy and, if not installed and used in accordance with the instructions, may cause harmful interference to radio communications. However, there is no guarantee that interference will not occur in a particular installation. If this equipment does cause harmful interference to radio or television reception, which can be determined by turning the equipment off and on, the user is encouraged to try to correct the interference by one or more of the following measures:
- Reorient or relocate the receiving antenna
- Increase the separation between the equipment and receiver
- Connect the equipment into an outlet on a circuit different from that to which the receiver is connected
- Consult the dealer or an experienced radio/TV technician for help
This device complies with part 15 of FCC rules. Operation is subject to the following two conditions:
- This device may not cause harmful interference.
- This device must accept any interference received, including interference that may cause undesired operation.
Change or modifications that are not expressly approved by the manufacturer could void the user’s authority to operate the equipment.
RF Exposure Information
This equipment complies with FCC radiation exposure limits set forth for an uncontrolled environment. In order to avoid the possibility of exceeding the FCC radio frequency exposure limits, human proximity to the antenna shall not be less than 8 inches during normal operation.
Industry Canada (IC) Compliance Notice
This digital apparatus does not exceed the Class B limits for radio noise emissions from digital apparatus set out in the interference-causing equipment standard entitled: “Digital Apparatus,” ICES-003 of the Canadian Department of Communications.
This device complies with Industry Canada license-exempt RSS standard(s).
Operation is subject to the following conditions:
- This device may not cause interference.
- This device must accept any interference, including interference that may cause undesired operation of the device.
This Class B digital device complies with Canadian ICES-003.
When used with Amazon Echo or Dot. Amazon, Alexa and all related logos are trademarks of Amazon.com, Inc. or its affiliates. 2WiFi broadband internet connection required. Download the EcoNet App from the App Store or Google Play to set up your EcoNet Smart Thermostat. Receipt of notifications depend on home WiFi set up. 3WiFi broadband internetconnection required.
In keeping with its policy of continued progress and product improvement, Rheem reserves the right to make changes without notice.
ECONET RETST700SYS Smart Thermostat User Guide
The post ECONET RETST700SYS Smart Thermostat User Guide appeared first on thermostat.guide.
source https://thermostat.guide/econet/econet-retst700sys-smart-thermostat-user-guide/
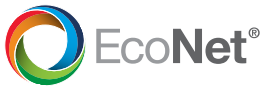
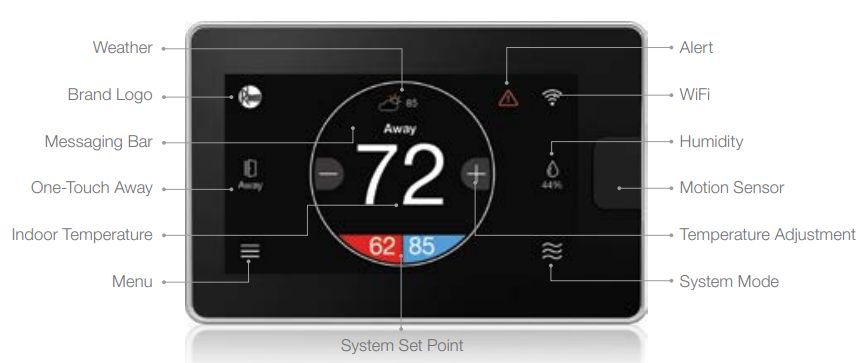
No comments:
Post a Comment