Trane XL950 ComfortLink 2 Thermostat

INTRODUCTION
Amazingly versatile, incredibly advanced
The ComfortLink™ II thermostat integrates home comfort into your personal lifestyle like nothing you’ve ever seen before.

Features Include…
- Large Color Display
- Simple Programming
- Weather Forecast (via wireless home network)
- Allergy Clean/Quick Clean Cycles
- Interactive Touchscreen
- 1-Touch Presets
- Built-in Help Screens
- Operating Runtime Analysis
- System Alerts
- Lock Screen Security
- Custom Screen Options
- Screen Savers
- Five-Year Limited Warranty

Easy to use
The simple design and easy-to-follow functions of this thermostat make it the most intuitive and easy-to-use thermostat available. Just touch the screen to try out the functionality and make operational changes to the system in your home.
Help System
On-screen notes provide additional details. When more information is needed, context-sensitive help is only a button touch away. Scheduling setup is made easy with the use of an on-screen wizard that walks you through the process.
1-Touch Presets
Cooling and Heating presets allow you to change your in-home temperatures with the touch of a button.
Customizable
Customize the screen to suit your unique needs. You can setup shortcuts and an easy access dashboard on the Home screen. You can change the colors, and enjoy a photo slideshow.
Easy to use… Everything is just a touch away

Buttons and Navigation

Pressing a button will display additional information or a new menu screen.
EXAMPLE: You may access the Menu screen by pressing the “Menu” button on the home screen.
You may access the Settings Menu by pressing the “Settings” button from the Menu screen.
EXAMPLE: In the following sections, button sequences will be shown with icons. For example, the sequence on this page would be represented this way:
System ON/OFF, Mode Selection
To the right of the Menu button are 3 Mode buttons:
- The first sets System Mode (including OFF).
- The second controls Fan Mode.
- The third controls Air Cleaner Mode.
Each button has mode options to choose from. The chosen mode is conveniently displayed on its home screen button so you can see the functions your system is performing.
- System Mode
The “Auto” System Mode will switch between heating and cooling automatically. “Heating” and “Cooling” modes are dedicated modes. For example, you may wish to set your system to “Heating” in winter months so your cooling unit does not run. Likewise, you may wish to set your system to “Cooling” in summer months so that your furnace does not run.
To completely turn off your system, select “Off”.
- Fan Mode
In “Auto” Fan Mode the system’s fan will run only when the system runs. The fan will run continuously when the Fan Mode is set to “On”. The “Circulate” Fan Mode will run the fan at least 10-55 minutes out of every hour, decreasing hot/cool spots throughout your house.
- Air Cleaner Mode
Automatic means the air cleaner will run when the fan runs.
Quick Clean is a full power air cleaning cycle that increases the system fan speed setting (when not actively heating or cooling) to 100% for three hours to achieve maximum clean air delivery rate.
Allergy Clean is a full power air cleaning cycle that increases the system fan speed setting (when not actively heating or cooling) to 100% for 24 hours to achieve maximum clean air delivery rate.
Set Point Panel
A Setpoint is the desired temperature you would like your home heated or cooled to when in one of the three System Modes.

Manually Set up a Schedule
The procedure below describes setting up a manual schedule. Scheduling can also be set up via Guided Scheduling which creates a schedule by asking you a series of questions. Guided Scheduling can also be selected in the screen below.
- Turn Scheduling On (and select Manual Scheduling)

- Enter the Schedule Menu

- Select a day or time period
By default the schedule shows the periods Wake, Away, Home and Sleep. Each day can have its own schedule and each schedule will be a unique color.
- Select the days you would like to schedule
By selecting more than one day, you can set the schedule to be the same for those days. For example, you may keep the same hours each weekday
- Adjust the Time for each period
Select a period one at a time and set its beginning time by pressing the “Time” button.
Press the “Temperature” button to adjust the setpoints for each period.
NOTE: Notice that you can delete or add periods (maximum 6 per day). - Adjust the Temperature for each period
Press the “Temperature” button to adjust setpoints for each period.
- Press “Apply” when complete
Finished Examples:
- Example A:
Example A is for someone who works and is out of the house during weekdays.
- Example B:
Example B is for someone who is out of town Monday–Thursday.
Using Photos
You can set up a photo album and a screen saver using your own photos.

Using an SD Card
Insert the SD Card at the bottom right hand side of the thermostat, taking care to keep the card’s “notch” in the orientation shown.
NOTE: The card must remain inserted to view the photos and the SD card must remain “unlocked.”
Recommended SD Cards:
SD, SDHC
SD Adapter – microSD, miniSD, microSDHC, mini SDHC
Photo Album
View and set up your photo album
Required Photo Formats:
Photos on your SD card must be in .jpg, .jpeg, .bmp, .png, or .gif formats and each photo must be less than 3MB in file size.
Load and Select Photos
- If you do not yet have your SD card inserted or it is not inserted all the way, you will see this message.

- Images will be loaded from your SD card into the viewer and sized to fit the screen.
- Browse the album using the arrows on the right and left edges of the screen. Touch the image to see full size images.
Check the “Add to Slideshow” box to include the a photo in a slideshow.
- In thumbnail view, you can view up to 15 photos at time. You can also see or select which photos will be included in a slideshow.
- After you have selected which photos to include in your slideshow, press “Settings” to configure the Screen Saver.
(Or navigate to the Screen Saver menu using the path on the next page.)
Screen Saver
A standard or a custom photo screen saver can be selected.

- If you desire, turn “On” the screen saver.
Set the wait time until the screen saver starts.
- The “Default Screen Saver” shows the current temperature as a floating icon over a darkened black screen.
Select “Image Screen Saver” if you have inserted an SD card and added photos to a slideshow. - Set the number of seconds before the next photo will display

Other Commonly Used Features
The following pages highlight some of the more common processes you will use.
- Name Your System
Give your system a name. This is very important if you have more than one system in your home.
- Events and Vacations
Set up how your system will operate for special events or when you are away from home for extended periods.
- Dealer Information
Contact your dealer by using contact information in the Service menu.


Optional Wireless Networking
Enabling wireless networking brings additional functionality to your thermostat.
IMPORTANT:
After wireless networking is enabled, you will need to register your system with a valid email address before the weather data will be displayed.
NOTE: On a normally configured network, familiarity with a personal wireless network is helpful but not necessarily required for installation. If your personal wireless network is a secure network, you will need the password.
- Your thermostat can access real-time weather conditions, forecasts and alerts.

- When you have multiple systems in your home, each thermostat can see and control the others.
NOTE: In a Multi-System environment, it is recommended to name each thermostat before enabling wireless networking. - You can download software updates for efficient operation and the ability to use new features as soon as they are released.

Enabling Wireless Networking
- Enter the Wireless Network Setup Menu

- Enable the wireless radio by pressing “Wireless ON/OFF”.

- After the wireless radio is enabled, press the “Connect to a Network” button to choose from a list of available wireless networks.
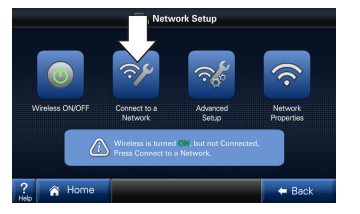 NOTE: If the router is configured to not broadcast its SSID, refer to Advanced Network Settings
NOTE: If the router is configured to not broadcast its SSID, refer to Advanced Network Settings
Selecting a Network

Available broadcasting networks with an adequate signal strength will display their SSIDs (Service Set IDentifiers) in this screen.
A closed lock icon next to the SSID indicates a secure network. An open lock indicates a non-secure, “open” network.
Select your network and press “Connect”.
The signal strength is indicated in bars. The more bars, the better the signal strength.
A minimum of three bars is required for stable network operation. The network will operate with one or two bars, but may result in intermittent or lost connections.
NOTE: Signal strength may be affected by router model, interference, obstructions and distance from the router. Consult router documentation for additional information.
If a “Network Not Found” message is displayed, verify the wireless network is functioning and within range. Consult router documentation for additional information.
Enter Network Key/Password
- If the network is unsecured (with an “open” padlock), the following message will be displayed.

- If the network is secured (with a “closed” padlock), the following message will be displayed.
- Enter the network key (case-sensitive password). You or your network administrator will need to provide the required information.

- The thermostat will connect to the wireless network.

- When the thermostat has successfully joined the wireless network, the name of the network will be displayed with a green dot to the left and a signal strength indicator to the right.
Advanced Networking Information
Enter the Advanced Network Setup Menu.

Advanced networking will be required in the following two instances:
- When connecting to a non-broadcast network
- When configuring a static IP address.
IMPORTANT:
The Advanced Network screens are intended for individuals with networking familiarity.
You or your network administrator will need to provide the required information.
If any of this information is unknown or for questions specific to the wireless router, please consult the router documentation or your network administrator.
Network Security
When the network’s SSID is not broadcast (hidden), manual configuration in this screen is required.

Host Settings
This screen is used to control how the thermostat obtains network addresses and is needed when DHCP (Dynamic Host Configuration Protocol) has been turned off or is not available on the router. Otherwise, you may use DHCP to automatically obtain this information. This manual configuration is required if a static IP address is desired.
NOTE: No additional configuration may be required in a non-broadcast network where IP addresses are assigned by DHCP. You may Connect to the network without modifying the Host Settings.

Network Properties

The Network Properties screen displays the thermostat’s current network information.

Disconnecting from a Network

Once a network has been joined, the thermostat will reconnect to it after signal or power interruptions. When connected, a green dot will be shown.
To disconnect from this network, enter the “Connect to a Network” menu and select “Disconnect”.
NOTE: When joining a different network, the current router must be disconnected in this menu before a new one may be selected. In addition if settings are changed on the owner’s router, the network may need to be disconnected and reconnected in this menu.
Repeat previous steps to connect to a different network.
Multi-System Environments

- In a multi-system environment each thermostat can see and control the others.
NOTE: The thermostats must have wireless enabled and be connected to the same personal wireless network.
- Each thermostat belongs to an Access Control Group—set to “Group A” by default. Therefore, if two thermostats are connected to the same wireless network and have matching Group IDs (shown as Group A to the right), they will be able to communicate with each other.
Set the thermostats to the desired Group. - In a multi-system environment where the systems are in the same Group, the “Zones” button will appear in place of the “System” button (see picture at right). Pressing the “Zones” button opens the Zone Menu.

- The Zone Menu is shown at right.
- The Zone Overview menu shows a quick view of each zone’s current condition.

- System and Zone Names may be set in the Zone Names screen. The “Rename System” and “Rename Zone” buttons allow entering custom names from a keypad. The “Select Zone Name” and “Select System Name” buttons allow selecting preconfigured names from a list.

- In multi-system environments, the main screen display will change to indicate the presence of multiple zones. (Notice the new zone button—labeled “Upstairs”—at right.) The arrow buttons on either side of this displayed zone name will allow viewing of the other zone setting screens one at a time.
Wireless Registration
Registration is required for Weather, Software Updates and linking two or more thermostats together. Registration ensures that your thermostat is using the most up-to-date software and will also let you take advantage of exciting new features in the future. You will be notifed via email when there is a software upgrade available. For complete privacy information see our Privacy Policy at trane.com.
- In the Network Setup Screen, select the “Register Now” button to begin registration. Proceed to Step 2.

If instead you try to connect to Weather before you have registered, you will be prompted to register. - Read and accept the License Agreement to proceed with the Registration process.

- The E-mail Registration screen explains that after entering an address, you will receive a verification code via email.

- Enter a valid email address, press “Apply” to proceed.

- The thermostat will connect to a remote server
- After connecting to the server, an email will automatically be sent to your email address.

- Check your email to find your 5-digit verification code.

- Enter the 5-digit verification code.
NOTE: This will only need to be done one time. - After entering your verification code, your additional features will now be enabled.

Software Upgrades
Your thermostat is built with the future in mind and has the ability to upgrade its operating system. Software upgrades ensure your thermostat has the most up-to-date software optimizing its operation and providing exciting new features as they become available.

Requirements
- You must have a currently active internet connection.
- You must already have registered your thermostat (see previous section).
- You must have an SD card with adequate memory available. Data for the upgrade will be stored on this card.
The Software Upgrades menu is accessed by navigating to Menu –> Settings –> Network. After pressing the “Software Upgrades” button, follow the guided instructions on the series of screens.
Upgrade the software by one of the following methods:
- Select the “Check for updates on the internet” box as shown in the screen at right. This is the default setting and the easiest way to upgrade your thermostat’s software.

- Alternatively, using a web browser and your computer, download the latest sofware upgrade image from the trane.com website and place this computer file on an SD card. After transferring the SD card from your computer to the thermostat, select “Check for upgrades on SD Card” as shown in the screen at right.
Follow the instructions to upgrade your thermostat. Additional instructions are found on the trane.com website.
Troubleshooting
Slow response or unexpected operation: Reboot your thermostat at the following location.

“No System Found” displays on the screen: If this message stays on your screen, press the “Reboot” button shown at right.

No response to any button presses:
Remove and re-install the thermostat as shown below. The boot up process may take several minutes.
Remove Thermostat
Remove thermostat from its subbase by grasping at edges and gently pulling the thermostat straight towards you. It should release without much effort.
 Re-Install Thermostat
Re-Install Thermostat
Re-install thermostat flat onto sub-base being careful to align unit correctly with the sub-base before applying force. Thermostat should fit snug and not “rock” when properly installed.

System Alerts
- When your system indicates an issue with communication or operation, an alert will display on the screen.
Click the “Dealer Contact Info” to retrieve your dealer’s phone numbers and website information.
- Press “Close” to dismiss the alert. The error message can be recalled by pressing the Alert icon which will remain in the menu bar.
Dealer Information can also be accessed by this path:
FCC Information
This equipment has been tested and found to comply with the limits for a Class B digital device, pursuant to Part 15 of the FCC Rules. These limits are designed to provide reasonable protection against harmful interference in a residential installation. This equipment generates, uses, and can radiate radio frequency energy and, if not installed and used in accordance with the instructions, may cause harmful interference to radio communications. However, there is no guarantee that interference will not occur in a particular installation. If this equipment does cause harmful interference to radio or television reception, which can be determined by turning the equipment off and on, the user is encouraged to try to correct the interference by one of the following measures:
- Reorient or relocate the transceiver antenna.
- Increase the separation between the equipment and transceiver.
- Connect the equipment into an outlet on a circuit different from that to which the transceiver is connected.
- Consult the dealer or an experienced radio/TV technician for help.
This device complies with Part 15 of the FCC Rules and Industry Canada. Operation is subject to the following two conditions:
- This device may not cause harmful interference, and
- This device must accept any interference received, including interference that may cause undesired operation.
FCC/IC Caution: Any changes or modifications not expressly approved by Trane could void the user’s authority to operate this equipment.
Important Note: To comply with the FCC RF exposure compliance requirements, no change to the antenna or the device is permitted. Any change to the antenna or the device could result in the device exceeding the RF exposure requirements and void user’s authority to operate the device. This device has been designed to operate with an internal PCB trace antenna.
To comply with IC RF exposure limits for general population/uncontrolled exposure, the module with fixed internal antenna must be installed to provide a separation distance of at least 20 cm from all persons and must not be collocated or operating in conjunction with any other antenna or transmitter.
TRANE U. S. INC.
MODEL NUMBER FCC ID: XVRZONE950TRX
TZONE950AC52Z IC: 6178D-ZONE950TRX
Limited Warranty
This limited warranty is extended by the manufacturer to the original purchaser and to any succeeding owner of the real property to which the low voltage room comfort control is originally affixed and applies to products purchased and retained for use within the U.S.A. and Canada. The limited warranty period begins when the low voltage room comfort control installation is complete, verified by installer’s in voice or similar document. If installation completion and start-up date cannot be verified by installer’s invoice or similar document, limited warranty coverage begins six (6) months after the date of manufacture based on the low voltage room comfort control serial number. If any part of your low voltage room comfort control fails because of a manufacturing defect within five (5) years from the date the limited warranty period begins, Warrantor will furnish without charge a new low voltage room comfort control. Any local transportation, related service labor, and diagnosis calls, are not included. This limited warranty does not apply if the low voltage room comfort control was purchased direct (i.e. from internet websites or auctions) on an uninstalled basis. Additionally, this limited warranty will not apply unless the low voltage room comfort control is:
- installed by a licensed or qualified HVAC technician,
- applied and installed in accordance with the manufacturer’s recommendations in its Installer’s Guide, and
- in compliance with all industry standards, national, state, and local codes.
This limited warranty does not cover your low voltage room comfort control if it is damaged while in your possession; including, but not limited to (1) damage caused by unreasonable use of the low voltage room comfort control, (2) damage from failure to properly maintain the low voltage room comfort control as set forth in the Use and Care manual, (3) damage that is not considered a manufacturing defect, such as acts of God, malfunctions or failures resulting from fire, water, storms, lightning, earth quake, theft, riot, misuse, abuse, increased utility usage costs, (4) performance problems due to improper selection/equipment match-up, installation, or application, or (5) failures, defects, or damages (including, but not limited to, any failure or loss of data) caused by any third party product, service, or system connected or used in conjunction with your low voltage room comfort control. THE LIMITED WARRANTY AND LIABILITY SET FORTH HEREIN ARE IN LIEU OF ALL OTHER WARRANTIES AND LIABILITIES, WHETHER IN CONTRACT OR IN NEGLIGENCE, EXPRESSED OR IMPLIED, IN LAW OF IN FACT, INCLUDING IMPLIED WARRANTIES OF MERCHANTABILITY AND FITNESS FOR PARTICULAR USE, AND IN NO EVENT SHALL WARRANTOR BE LIABLE FOR ANY INCIDENTAL OR CONSEQUENTIAL DAMAGES. Some states do not allow limitations on how long an implied limited warranty lasts or do not allow the exclusion or limitation of incidental or consequential damages, so the above limitation or exclusion may not apply to you. This limited warranty gives you specific legal rights, and you may also have other rights which vary from state to state. Parts will be provided by our factory organization through an authorized service organization in your area listed in the yellow pages. If you wish further help or information concerning this limited warranty, contact:
Residential Systems, 6200 Troup Highway, Tyler, TX 75707.
Attention: Consumer Relations
Or visit our website: www.trane.com/residential
TW-1019-5109
6200 Troup Highway
Tyler, TX 75707
© 2011 Trane
The manufacturer has a policy of continuous product and product data improvement and it reserves the right to change design and specifications without notice.
REFERENCE:
Download Manual:
Trane XL950 ComfortLink 2 Thermostat Users Guide
![]()
Trane XL950 ComfortLink 2 Thermostat Users Guide
The post Trane XL950 ComfortLink 2 Thermostat Users Guide appeared first on thermostat.guide.
source https://thermostat.guide/trane/trane-xl950-comfortlink-2-thermostat-users-guide/
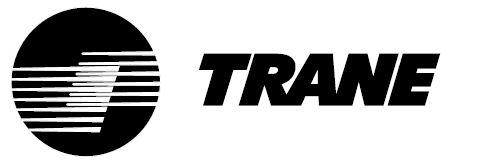
No comments:
Post a Comment